What can I do with the table I created?
Diverse hjelpesider
A number of tips on how to customise your table, how to save charts from the data and how to save the table or query for later use.
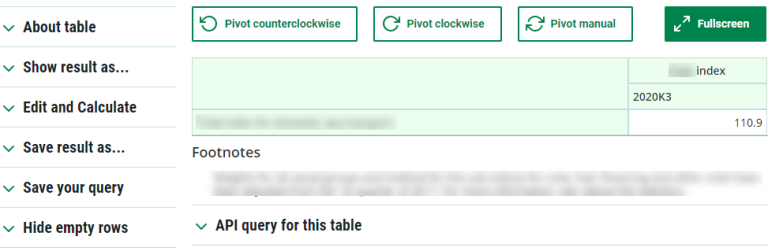
Rotating the table
Rotating a table enables you to change it around, for example by swapping the column headings and row headings.

Use these icons to rotate clockwise, anti-clockwise or rotate freely.
When pivoting manually, you can use the arrow icons between the boxes to move the variables between the row headings and column headings. "Move up" and "Move down" can be used to sort the order of the variables.
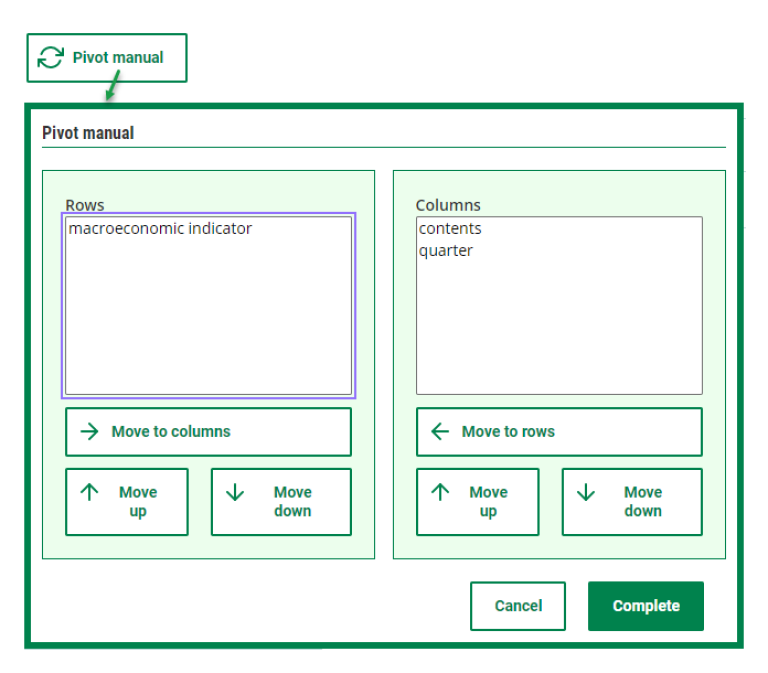
Fullscreen
The "Full screen" button expands the table to the entire screen. If the table is long, the table header will be "frozen".
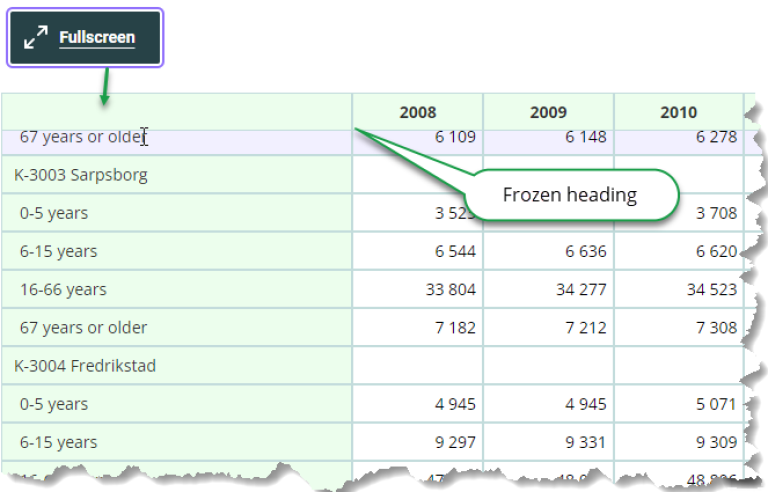
More information about statistics, definitions and standards?
If you expand "About the Table", you will see contact information for the table. In addition, there is a link to "About the statistics" on the statistics page. Here you can get key definitions and information about international reporting, production and other meta-information.
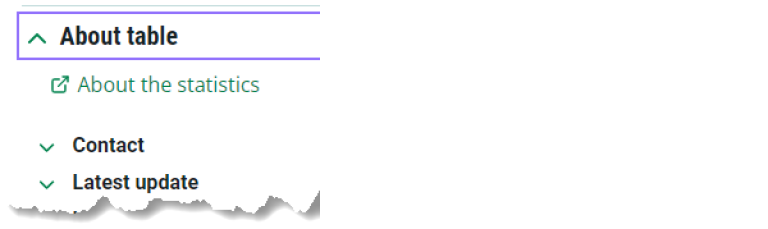
Change view - and create chart
"Table - view 2" together with rotation may be appropriate when exporting to other programs.
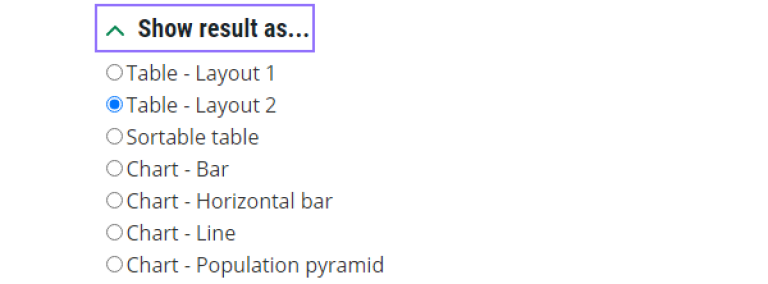
You can also create charts. If you select a diagram, the menu options will change. In the option «Chart settings» you can e.g. resize and put title on the figure. Your choice will be remembered (cookie).
It is also possible to rotate the chart by using the rotoation buttons.
Save result as...
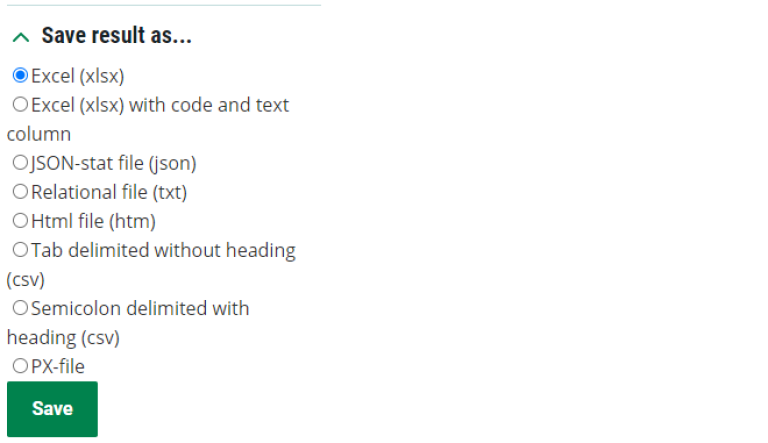
You can download the table in different formats. The file is going to your download directory. If you have selected Excel, you can get into trouble if your selection is more than 200.000 cells. Relational table is a pivot friendly "long" format. The file is saved in your download folder. The selections you have done to the result, like pivot, will be reflected in the download.
Save your query
When saving your query you get a link to your table extraction with future updates.
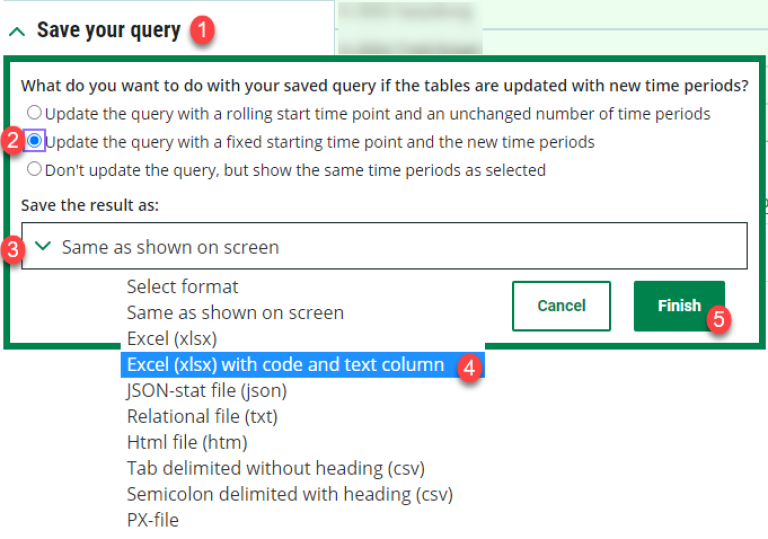
When you save your query you will get an URL that you have to keep. If your saved query is to a file format, the link will download a file.
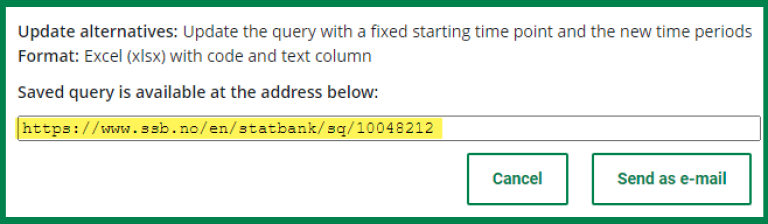
In the Saved query URL it is possible to give an extension after the ID. This changes the download format or link to your selections in the selection screen, e.g.: https://www.ssb.no/en/statbank/sq/10081861?select
- .xlsx - Get result as Excel-file
- .xlsx_doublecolumn - Excel-file with double column
- .json_stat - JSON-stat v1
- .json_stat2 - JSON-stat version 2 (recommended)
- .csv - commaseparated csv-file without heading
- .csv_semicolon - semicolonseparated csv-file without heading
- .csv_tabhead - tabseparated csv-file with heading
- .relational_table – matrix or relational table (txt)
- .html5_table – result as HTML5 table
- .px - result as PX-file
- ?select - shows your selctions on the selction screen
Removal of /en from the url gives the Norwegian version. If you change your saved query, you will get a new ID.
Saved query is not for automation. Users who run a lot of saved queries at release time, risk getting their IP blocked.
API query for this table
The choice "API query for this table" gives JSON code and POST url for the extaction which is made. This can be reused in API: Create your own dataset, where the cell limit is 800.000 cells.